There are many articles to assist you, especially when new to RPI, such as: Available Licensed Software, Device Compatibility, Network Connections, Printing and Laptop care tips.
Help Desk – Information Technology Services and Support Center (ITSSC)
- Free software for your classes is available! First step is to Launch the Software Licensing Tool to request a license. Go to the bottom of this article to see Installation Tips.
IMPORTANT: For Mac OS Installations – OS - Windows partition for Mac
- Some software programs at Rensselaer are only available for Windows operating system. Depending on your Mac system, you may be able to configure a Windows partition on it to run Windows programs. However, some windows programs will still not run as well as they would on a Windows OS device.
Device Compatibility with rpi_netreg
- Want to use a device in your dorm, such as: Smart TVs, Kindle, Game stations, Roku, Amazon devices. The first step is to register the device in order to connect to RPI WiFi.
Network Connection Troubleshooting Steps – WiFi and Ethernet (Windows/Mac)
- Having problems connecting, this article has many tips to connect to the Ethernet and WiFi!
Printing
Printing (general) – Windows/Mac
Printing in a Dorm or if the above does not allow you to add a printer – Use Mobility print
Printing from the computers in the lobby of the VCC building
- Log into a computer at the VCC.
- Open the file.
- File – Print and choose the printer from the list. (If the printer is not listed, please go to help desk)
Plotting on the computers at the VCC
- Plotting a .pdf file using Adobe Illustrator – best for plot printing
- Plot printers
- vcplot – 36 x 72
- vcplotg – 36 x 72 glossy poster (up to 2 hours to dry)
- vcplotcf – 8 ½ x 11 Clear film (up to 2 hours to dry)
- Plot printers
Some Laptop care tips:
Ventilation
- Keep the ventilation areas on your laptop free of dust and debris. You can use compressed air to clear out any lint, dust, or other objects. Avoid blocking the laptop's vents and fans while using it.
Battery Life
You can charge your laptop overnight, but it's not recommended to leave it plugged in once it's fully charged. To extend your battery life, you can:
- Turn off Bluetooth when you're not using it
- Shut down or hibernate your laptop instead of using standby
Hibernate Feature
- Use the hibernate feature when laptop is not in use for an extended period of time or you are transporting it in a bag or backpack.
Hibernate mode is a more powerful version of sleep mode. It saves everything to your hard drive, allowing your computer to shut down completely and use zero power. This makes it a good choice for longer breaks.
IMPORTANT: Using Hibernate will SHUT DOWN the computer BUT any documents and applications will still be on the screen when you open the lid and press the on button. The laptop will start and ALL APPLICATIONS, etc. will be open, the way it was before choosing Hibernate.How to add and set Hibernate for Windows 10 & 11
Adding Hibernate to your Power menu
Windows 10
- In the search bar, type Control Panel.
- Click Hardware and Sound - Power Options - Choose what the power buttons do (on left side)
- Click Change settings that are currently unavailable at the top.
- Login if asked, and then click Hibernate at the bottom of the screen and check the box to the left of Hibernate to select.
- Click Save changes.
- Under “When I close the lid:” select Hibernate On battery or Plugged in.
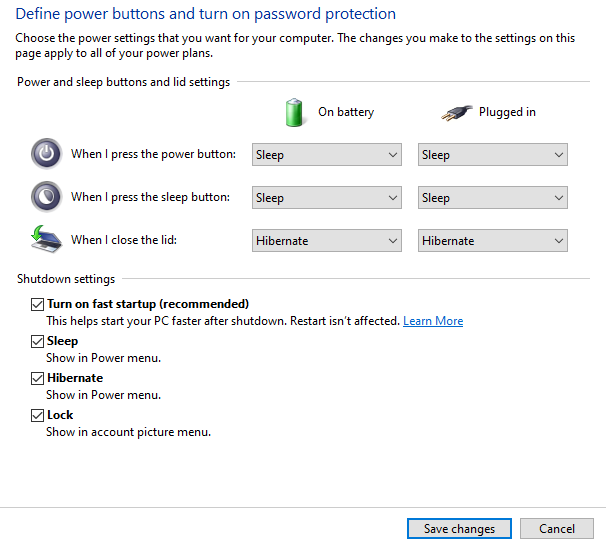
- Click Start and choose Hibernate.
Windows 11
- In the search bar, type Control Panel.
- Select System and Security.
- In the Power Options section, select Change what the power buttons do.
- Select Change settings that are currently unavailable.
- In the Shutdown settings section, select Hibernate.
- Select Save changes.
- Click Start and choose Hibernate.
